

To add both video and audio to your timeline, drag and drop the image as we have shown you above.
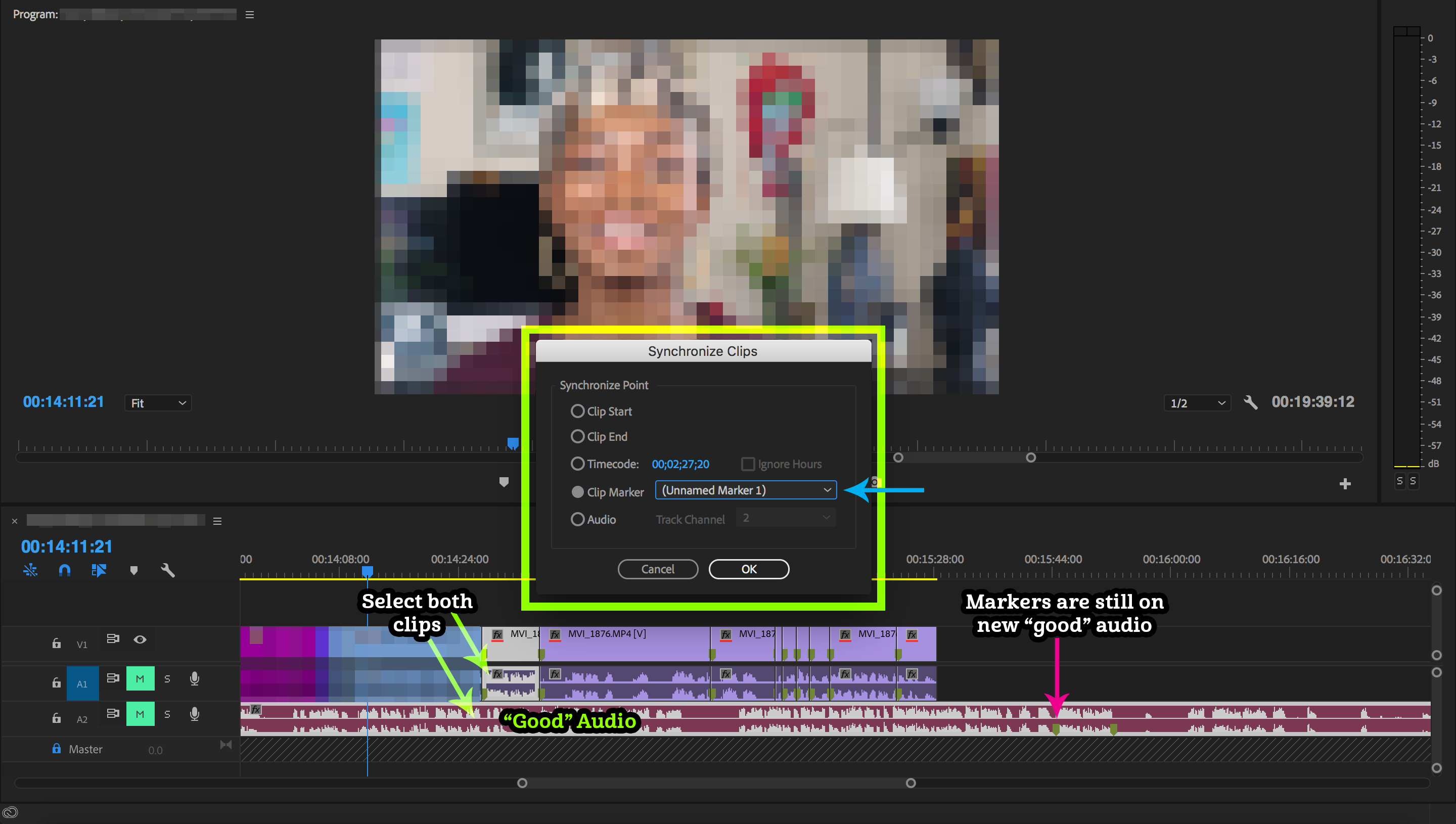
The Source Monitor allows you to drag video, audio or both to the timeline, which can be extremely helpful if, for example, you are just adding B-Roll to a talking head. You can return to your Project Panel at any time to import or select other clips.
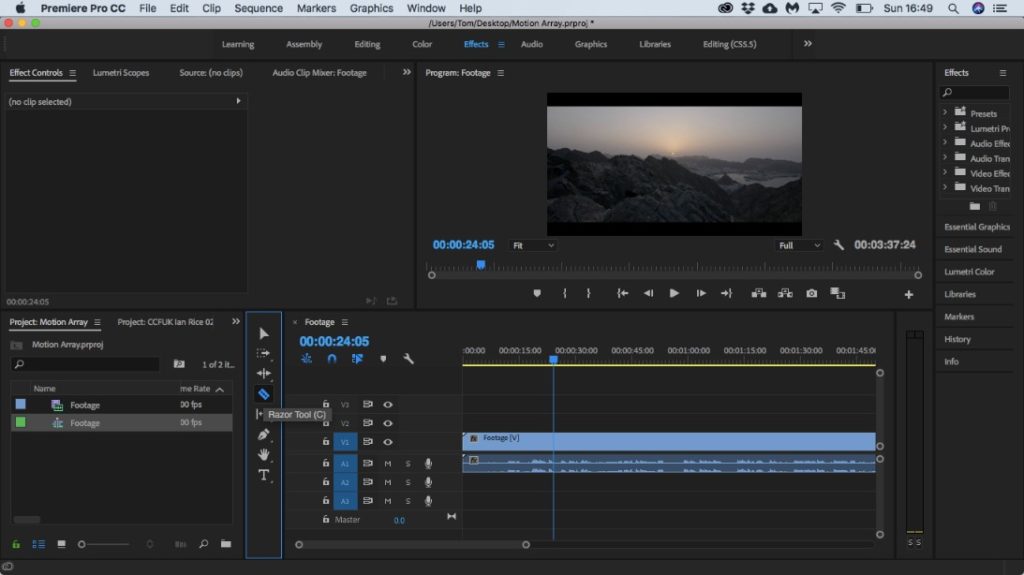
Go through all your clips gathering your footage on the timeline, reordering the clips as necessary, doing this will create a skeleton version of your film, so don’t worry about being too precise at this stage. If you wish to use another section of the same clip, return to the Source Monitor, reset the In and Out points and drag the new selection on to your timeline. Once you set your In and Out markers, you can drag the clip from the Source Monitor to the timeline, creating an edited clip of your selection. To create an out point, repeat the process using the ‘Mark Out’ button (O on your keyboard). You can change this marker by simply resetting the playhead and re-clicking the ‘Mark in’ button. In the Source Monitor, set your playhead to the point you want the section to start from, and use the ‘Mark In’ button to place a marker on the clip (I on your keyboard). Marking your clips saves a lot of time and prevents your timeline from becoming cluttered with the footage you don’t need. The In and Out points are the markers you add to the parts of a clip you wish to use. If you select a clip and drag it to your timeline, the entire clip will be moved, including any bits you don’t need. Alternatively, if the Source Monitor is highlighted, you can press the space bar to start and stop the clip. Play through your original clips by pressing the play button in the Source Monitor. Double click on a clip to review it in the Source Monitor. In the Edit Screen, you will see all of your imported media in the Project Panel. Once you have imported all of your media, you are ready to begin selecting the parts of the clips you wish to use.
Adobe premiere pro split clip how to#
How to Cut Clips in Premiere Pro CC Using the Source Monitor


 0 kommentar(er)
0 kommentar(er)
